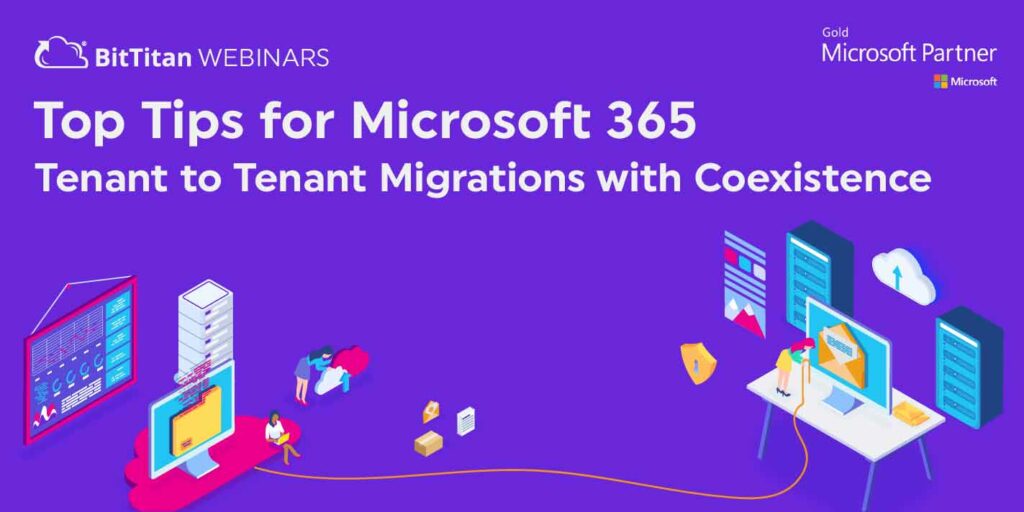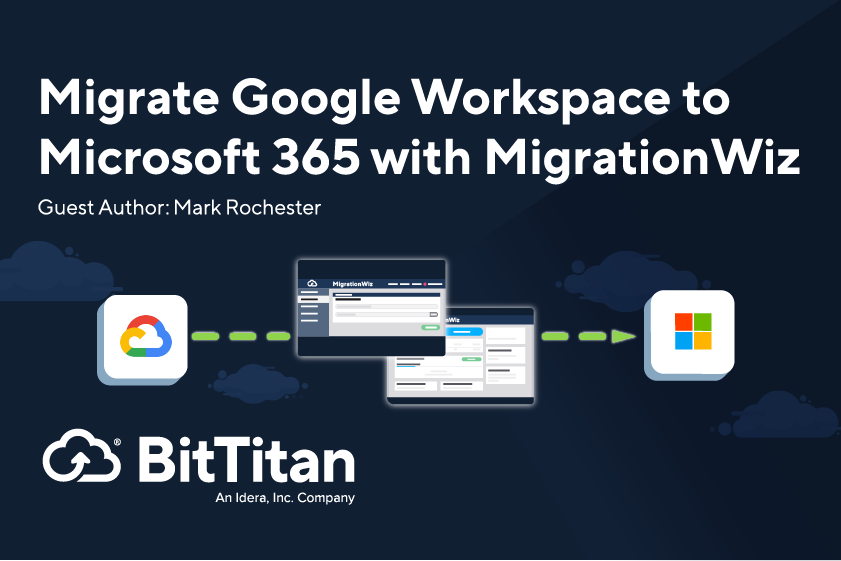Select the Mailbox Migration Project in MigrationWiz
- Create the Mailbox Migration project > Select the customer > Select the Source endpoint > Select the Destination endpoint.
- Add the accounts (also referred to as “items”) that will be migrated to the project. When adding users to your project, be sure to set the Destination email addresses to point to the new Destination domain name, rather than to the Source domain.
- Set the Project Advanced Options.
- Select “Use Impersonation” in the Source box.
- Set to use “Use Impersonation” in the Destination box.
- If this is a large migration project, the value for maximum concurrent migrations, under Advanced Options, should be set to a maximum value of 25 concurrent migrations, in order to gauge the tenant migration capabilities. If successful, this value may be increased incrementally.
- Under Support/Support Options, add the following: RecipientMapping=”@sourcetenantname.onmicrosoft.com->@destinationdomainname.com”
- The RecipientMapping above is just an example; do not copy this verbatim. It needs to be changed to reflect the sourcetenantname.onmicrosoft.com account name and the customer destination domain name.
- The Source vanity domain name can be used in the RecipientMapping expression instead of the .onmicrosoft.com domain name. In this case, it would follow a format similar to this: RecipientMapping=”@sourcedomainname->@destinationdomainname”
- More than one remapping expression can be used.
- This is a very important step for Office 365 to Office 365 migrations. It ensures that emails have the ability to be replied to even after the Full (Delta) migration has occurred. This is because they will be mapped to the new destination domain name instead of using the old sourcetenantname.onmicrosoft.com account name (- which will no longer be available, once the tenant is retired).
- Run Verify Credentials.
- Pre-Stage migration: Select the users > Click the Start button from the top, and select Pre-Stage Migration > Under the Migration Scheduling section, from the drop-down list, select 90 days ago > Click Start Migration.
- MX Record Cutover. Change over MX records on the DNS provider’s portal. Also include the Autodiscover (CName) setting.
- Full (Delta) pass: Select the users > Click the Start button from the top, select Full Migration > Click Start Migration.
- Look through the user list and click any red “failed migration” errors. Review information and act accordingly.
- Click the pie chart icon in the MigrationWiz dashboard to receive an email containing all the project migration statistics. Read the How do I request statistics for my migration project? article for more information.
For more information on Tenant to Tenant migrations, including how to perform a successful Office 365 to Office 365 migration while keeping the same domain name with MigrationWiz, visit our BitTitan Help Center.
Planning a multi-workload migration? We have you covered!
The best value is the User Migration Bundle license where you can migrate mailbox, documents, personal archives and configure Outlook with our remote, automation tool. Check out MigrationWiz Pricing to explore options or contact us to talk through questions you have around MigrationWiz. We’re here to help you.
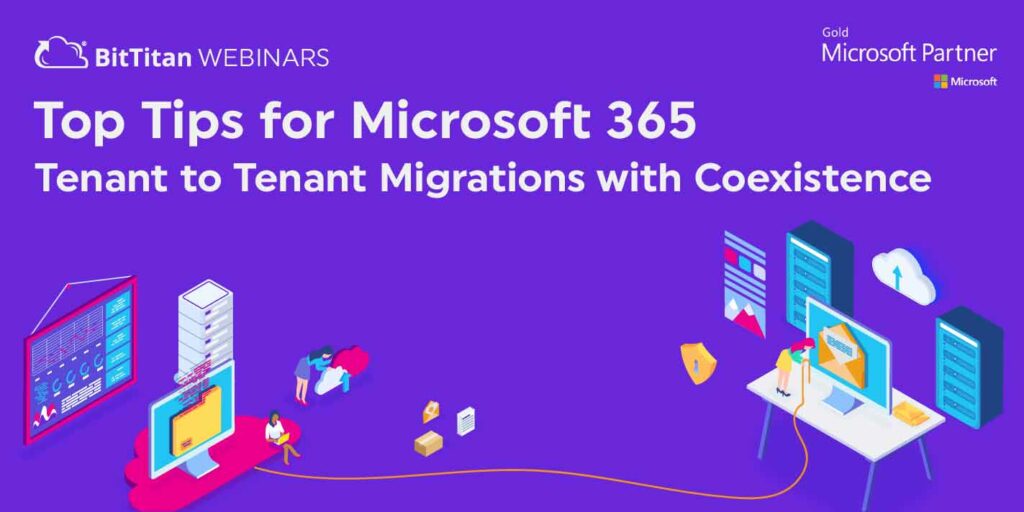
BitTitan Webinars Presents: Top Tips for Office 365 Tenant to Tenant Migrations with Coexistence
Learn more about how MigrationWiz helps you support coexistence among Office 365 tenants during long-term projects today.